1. Откройте Панель управления Fax Voip T.38 Модем. В дереве нажмите Электронная почта, затем нажмите SMTP. На странице Параметры сервера исходящей почты (SMTP), установите флажок Авторизация по протоколу OAuth 2.0.
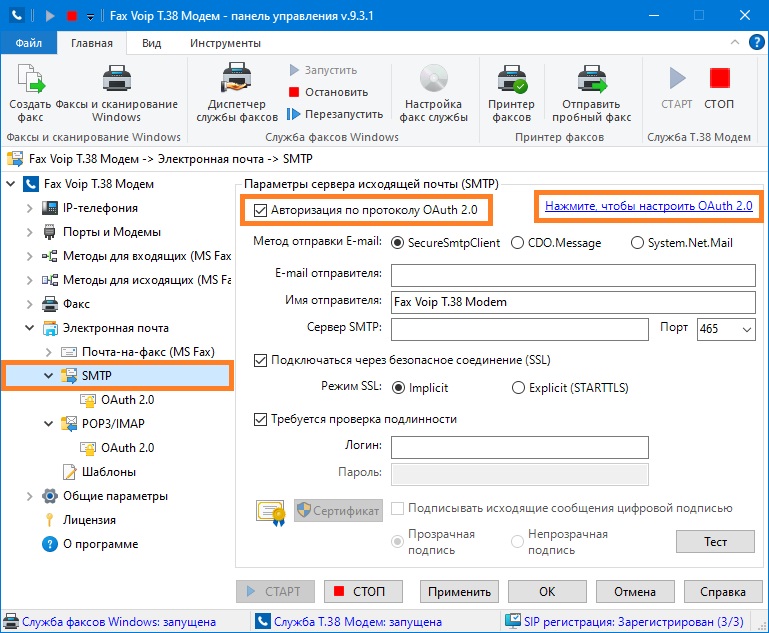
2. В дереве нажмите Электронная почта, затем нажмите POP3/IMAP. На странице Параметры сервера входящей почты (POP3/IMAP), установите флажок Авторизация по протоколу OAuth 2.0.
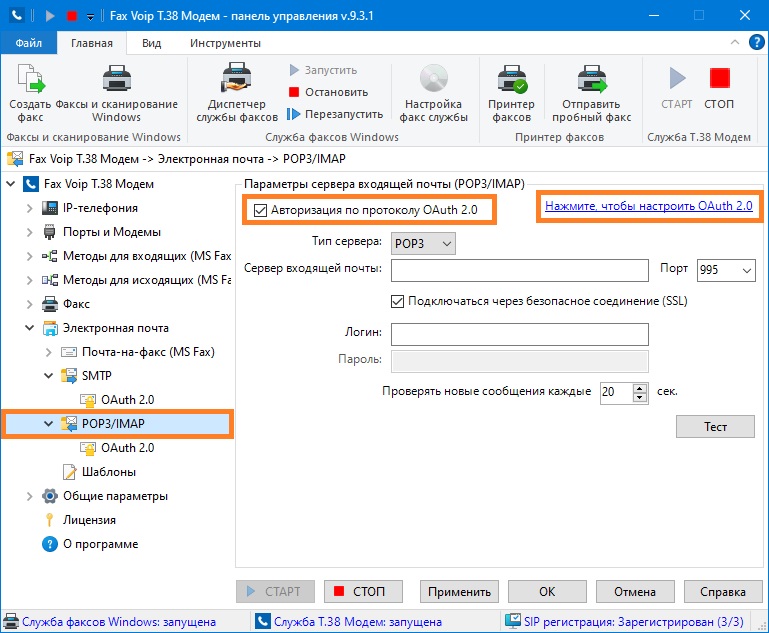
3. В дереве нажмите Электронная почта, затем нажмите SMTP, затем нажмите OAuth 2.0. На странице Параметры OAuth 2.0 (SMTP), установите флажок Использовать эти параметры OAuth 2.0 для POP3 / IMAP. Из раскрывающегося списка выберите Google / Gmail.com (Thunderbird), а затем нажмите кнопку <Загрузить профиль>.
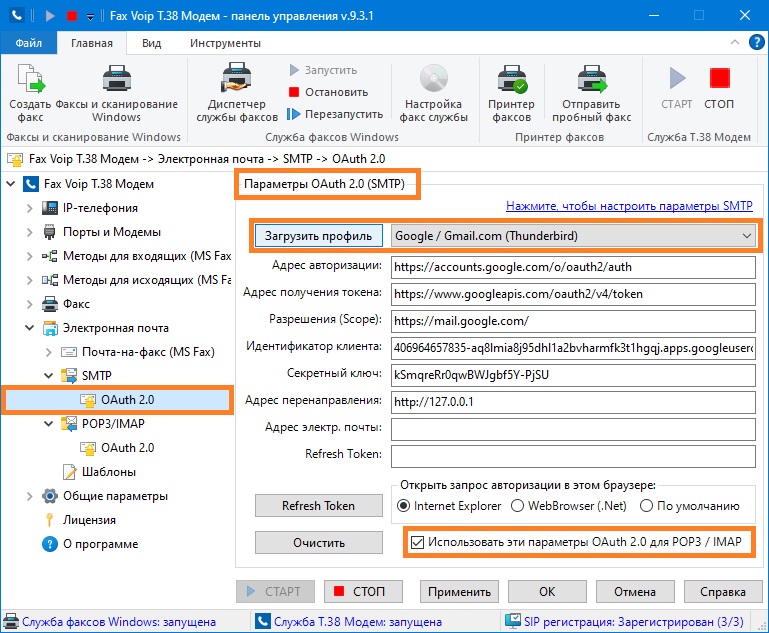
4. В текстовом поле Адрес электр. почты, введите адрес электронной почты, связанный с вашей учетной записью Gmail. В области Открыть запрос авторизации в этом браузере, выберите По умолчанию или Internet Explorer. Нажмите кнопку <Refresh Token>.
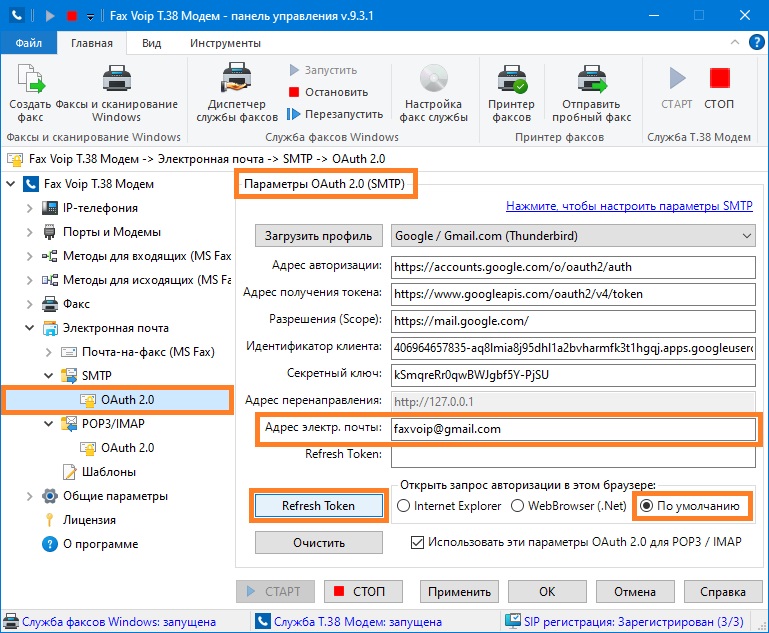
5. В окне веб-браузера, на странице Войдите в аккаунт Google, выберите правильную учетную запись или убедитесь, что введен правильный адрес электронной почты, а затем нажмите Далее.
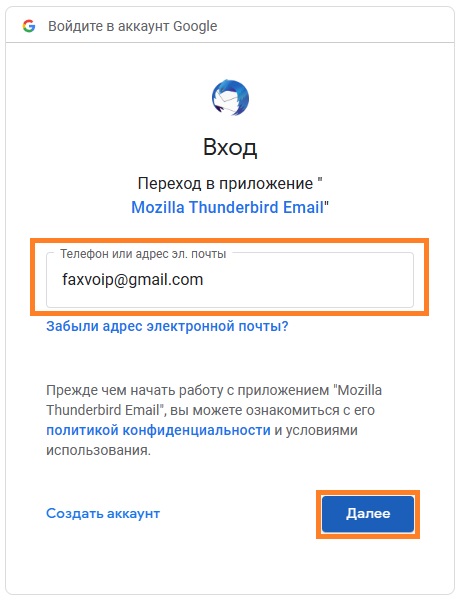
6. На следующей странице введите пароль и нажмите Далее.
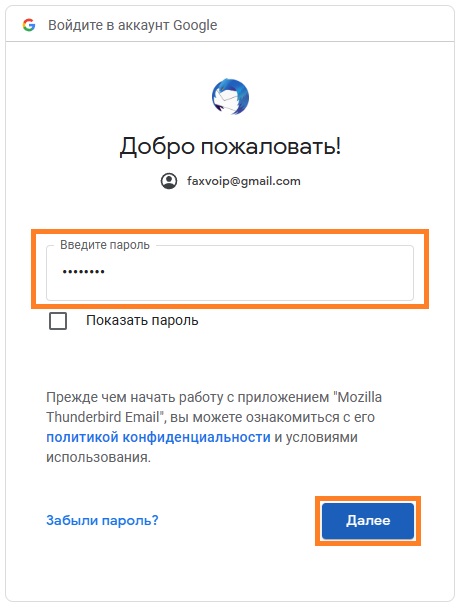
7. Если для вашей учетной записи Gmail включена двухэтапная аутентификация, введите код подтверждения, полученный от Google. При необходимости установите флажок Больше не спрашивать на этом устройстве. Затем нажмите Далее.
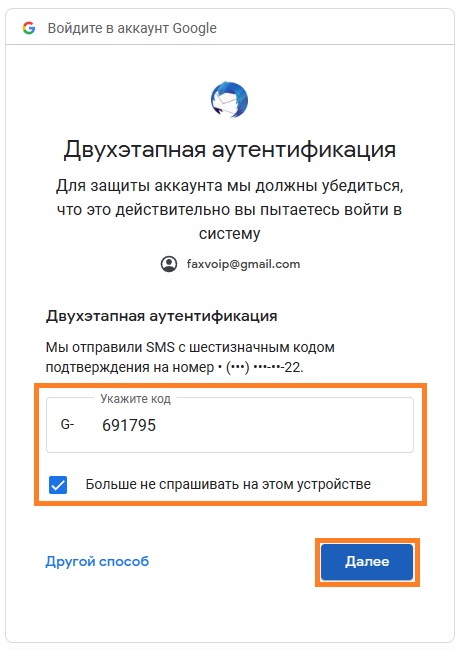
8. На следующей странице нажмите Разрешить, чтобы подтвердить запрошенный доступ к вашему почтовому ящику Gmail.
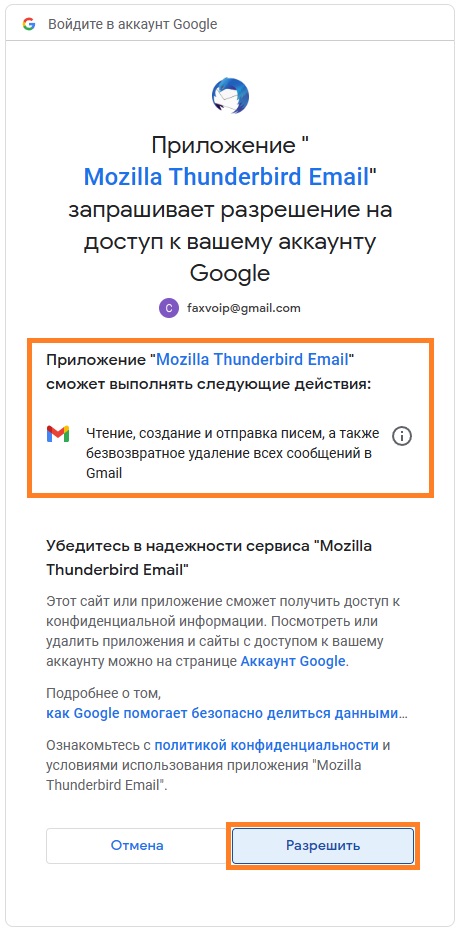
9. Если в области Открыть запрос авторизации в этом браузере была выбрана опция По умолчанию, закройте окно веб-браузера вручную.
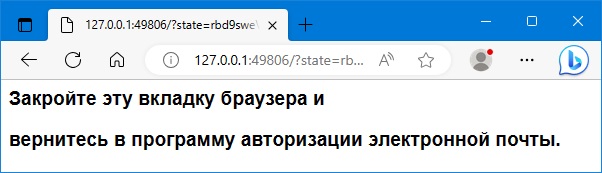
10. Убедитесь, что Refresh Token был успешно сгенерирован. Нажмите кнопку <Применить>, чтобы сохранить настройки и Refresh Token.
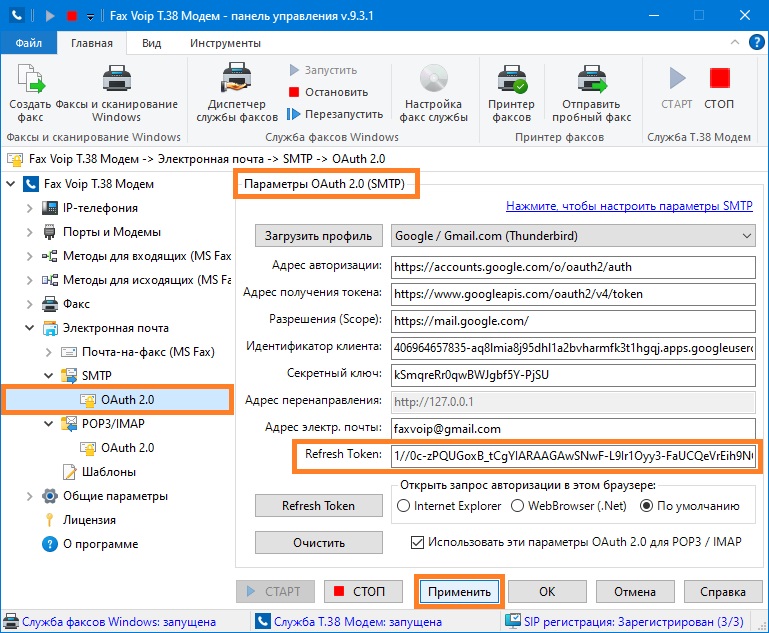
11. В дереве нажмите Электронная почта, затем нажмите POP3/IMAP, затем нажмите OAuth 2.0. Чтобы использовать 2 разные учетные записи для исходящих и входящих сообщений электронной почты, снимите флажок Использовать параметры OAuth 2.0 (SMTP), а затем повторите шаги 3-10 для Параметров OAuth 2.0 (POP3 / IMAP).
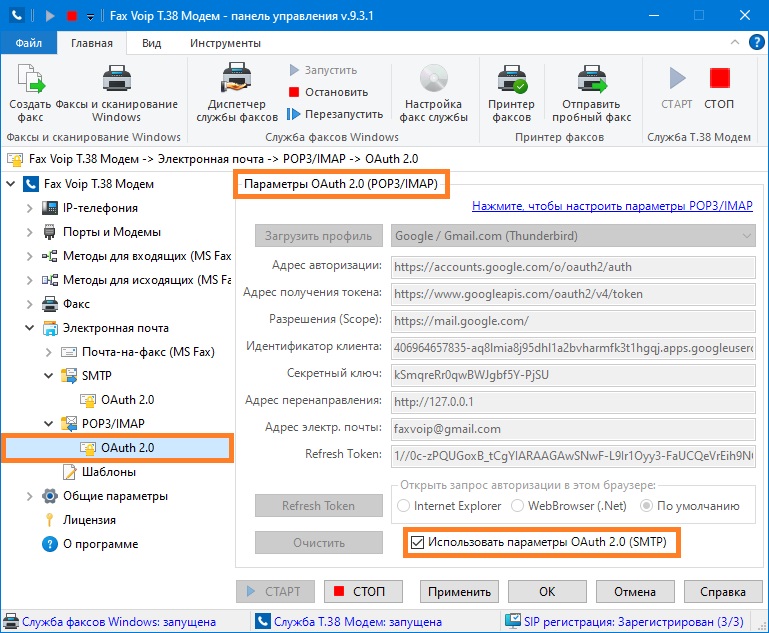
12. В дереве нажмите Электронная почта, затем нажмите SMTP. Проверьте, что используются следующие настройки:
Авторизация по протоколу OAuth 2.0: ДА
Метод отправки E-mail: SecureSmtpClient
E-mail отправителя: адрес электронной почты, связанный с вашей учетной записью Gmail
Сервер SMTP: smtp.gmail.com
Порт: 465
Подключаться через безопасное соединение (SSL): ДА
Режим SSL: Implicit
Требуется проверка подлинности: ДА
Логин: адрес электронной почты, связанный с вашей учетной записью Gmail
Нажмите кнопку <Тест>, чтобы отправить тестовое сообщение электронной почты, см. также Отправка пробного e-mail.
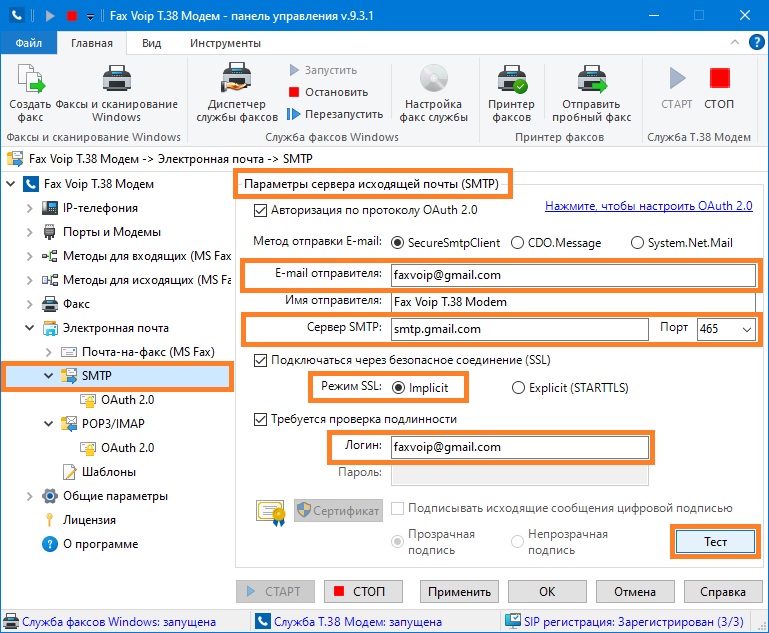
13. В дереве нажмите Электронная почта, затем нажмите POP3/IMAP. Проверьте, что используются следующие настройки (POP3):
Авторизация по протоколу OAuth 2.0: ДА
Тип сервера: POP3
Сервер входящей почты: pop.gmail.com
Порт: 995
Подключаться через безопасное соединение (SSL): ДА
Логин: адрес электронной почты, связанный с вашей учетной записью Gmail
Нажмите кнопку <Тест>, чтобы протестировать подключение к серверу POP3, см. также Тестирование POP3 / IMAP.
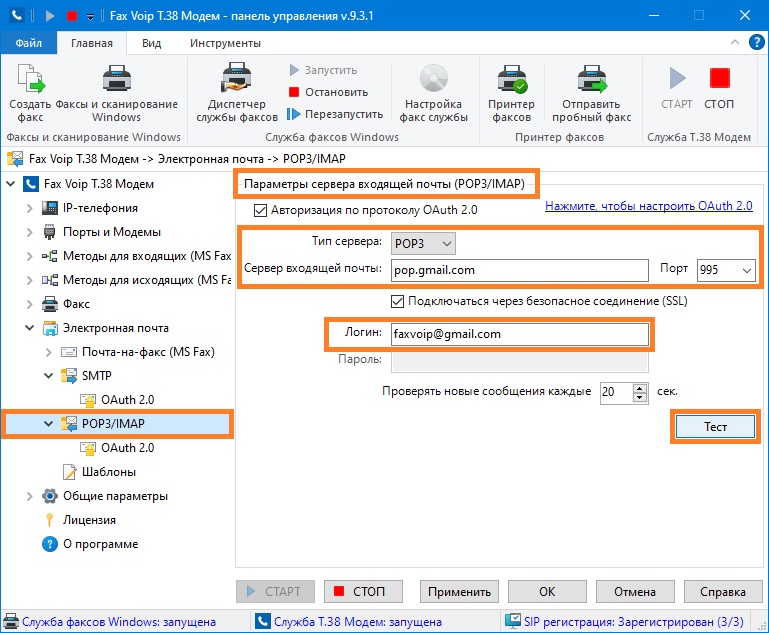
14. Чтобы использовать протокол IMAP для получения сообщений электронной почты, используйте следующие настройки:
Авторизация по протоколу OAuth 2.0: ДА
Тип сервера: IMAP
Сервер входящей почты: imap.gmail.com
Порт: 993
Подключаться через безопасное соединение (SSL): ДА
Логин: адрес электронной почты, связанный с вашей учетной записью Gmail
Нажмите кнопку <Тест>, чтобы протестировать подключение к серверу IMAP, см. также Тестирование POP3 / IMAP.
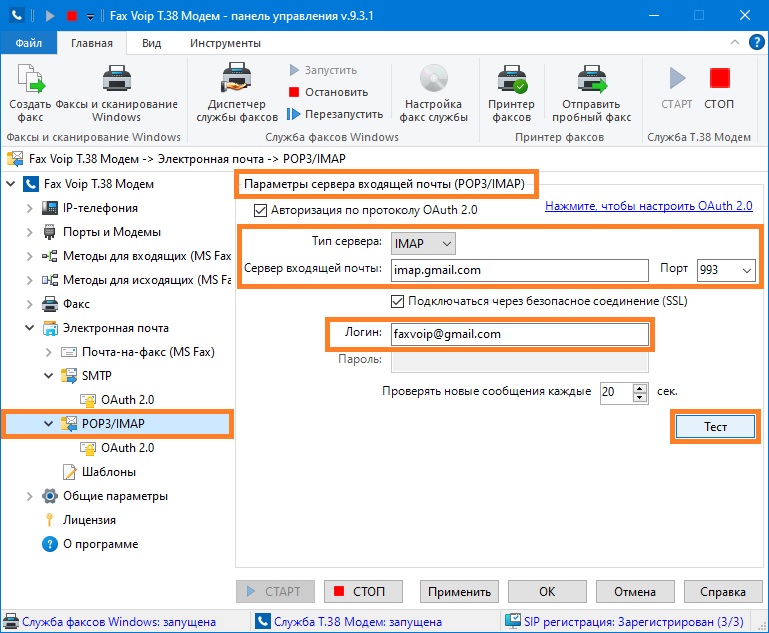
Примечания